آموزش کار با میکروکنترلر های AVR : جلسه اول – راه اندازی پروگرمر
در بخش مقدمه آموزش کار با میکروکنترلر های AVR قدری با این چیپ های دوست داشتنی و نمونه های مشابه آن ها آشنا شدیم. حال می خواهیم به صورت عملی، کار با آن ها و نحوه استفاده از آن ها در پروژه های واقعی را فرا بگیریم.
گفتیم که میکروکنترلر ها قطعه ای سختافزاری هستند که برای کار، باید یک کد نرمافزاری روی حافظه آن ها آپلود شود تا پردازنده بتواند این دستورات را اجرا کند. بنابراین، باید یک محیط برنامه نویسی برای نوشتن و کامپایل کردن کد و ابزاری برای آپلود کد بر روی میکروکنترلر (همان پروگرمینگ) داشته باشیم. به عنوان محیط برنامه نویسی، نرمافزار CodeVisionAVR را انتخاب کردیم. کدویژن یک IDE یا محیط برنامه نویسی کامل است که تمامی امکانات مورد نیاز برای توسعه میکروکنترلر های AVR را در اختیارمان قرار میدهد. در واقع، حتی عمل پروگرمینگ را هم میتوانیم داخل محیط کدویژن انجام دهیم، اما به دلیل این که برای سهولت استفاده، از سختافزار پروگرمر USB ASP استفاده کردیم و برای جلوگیری از پیچیدگی های شناساندن پروگرمر به کدویژن، از نرمافزاری اختصاصی برای پروگرم کردن میکروکنترلرمان استفاده میکنیم، یعنی ProgISP. پروگرمر USB ASP نیز یک پروگرمر بسیار رایج و پر استفاده است که از طریق پورت USB به کامپیوتر متصل میشود. در صورتی که اندکی بر دنیای AVR تسلط پیدا کنید، می توانید خودتان هم یکی بسازید. تا آن زمان، توصیه مان این است که از نمونه های آماده در بازار استفاده کنید.
خب، پس از اینکه ProgISP و CodeVisionAVR را نصب و فعال کردید، باید درایور مورد نیاز برای پروگرمر USB ASP را دانلود و نصب کنید. مراحل نصب درایور به این صورت خواهد بود:
نصب درایور USB ASP Programmer در ویندوز ۸، ۸٫۱ و ۱۰
اگر نسخه ویندوز شما نسخه ۸ و بالاتر باشد، باید پیش از نصب، ویندوز را به ترتیب زیر آماده نصب درایور کنید:
ابتدا وارد Control Panel / Settings شوید و سپس به قسمت Recovery Option بروید. در این بخش، زیر Advanced Startup، روی گزینه Restart Now کلیک کنید.
پیش از صفحه بوت و لود شدن ویندوز با صفحه ای آبی مواجه خواهید شد. در این صفحه، بر روی Troubleshoot کلیک کرده و در صفحه جدید، Advanced Options را انتخاب نمایید. در این قسمت، باید Startup Settings را انتخاب کرده و سپس بر روی کلید Restart کلیک کنید.
پس از ریستارت شدن، با صفحه ی آبی دیگری رو به رو می شوید که طبق توضیحات صفحه، باید با فشردن کلید ۷ کیبرد، Driver signature enforcement را غیر فعال کرده و وارد ویندوز شوید.
با انجام مراحل فوق، می توانید درایور USB ASP را به طور طبیعی روی ویندوز نصب کنید.
برای نصب درایور، پروگرمرتان را به پورت USB کامپیوتر متصل کنید. پس از اینکه فایل فشرده درایور را اکسترکت کردید، وارد کنترل پنل ویندوز و سپس قسمت Device Manager شوید. اگر همه چیز بدون مشکل پیش رفته باشد، باید گزینه ای مطابق تصویر پایین داشته باشید:
روی آیکن پروگرمر راست کلیک کنید و Update Driver Software… را انتخاب کنید. در این بخش نیز گزینه Browse my computer for driver software را انتخاب کنید.
حال آدرس پوشه ای که فایل های درایور USP ASP در آن قرار دارند را به صورت دستی وارد کنید یا با گزینه Browse، مسیر آن را مشخص کنید. دقت کنید که گزینه Include Subfolders فعال باشد.
ممکن است با پیغام اخطاری از سوی ویندوز رو به رو شوید. در این صورت، روی گزینه Install this driver software anyway کلیک کنید.
اگر همه چیز به خوبی پیش رفته باشد، درایور USP ASP نصب خواهد شد و می توانید پروگرمرتان را در Device Manager مشاهده کنید.
نصب درایور USB ASP Programmer در ویندوز ۷
نصب درایور در ویندوز ۷، تفاوت خاصی با ورژن های جدید تر ندارد، با این تفاوت که در ویندوز ۷، نیازی به غیر فعال کردن ویژگی Driver signature enforcement نیست، بنابراین می توانید به سادگی از طریق Control Panel اقدام به نصب درایور به روش گفته شده نمایید.
تست پروگرمر
خب، حالا که درایور پروگرمر را نصب کرده اید، وقت آن است که از کارکرد صحیح پروگرمر و میکروکنترلرتان اطمینان حاصل کنید. برای این کار، میکروکنترلر را در جهت صحیح (به طوری که نیم دایره بالای آن نزدیک به اهرم سوکت سبز رنگ قرار گیرد) بر روی پروگرمر قرار دهید. اهرم را پایین بیاورید تا میکروکنترلر در جای خود ثابت شود.
نرمافزار ProgISP را بر روی کامپیوتر اجرا کنید و اگر پروگرمر به کامپیوتر وصل نیست، وصلش کنید.
حالا باید مدل میکروکنترلتان از منوی سمت چپ – بالای نرمافزار انتخاب کنید. دقت کنید که مدل انتخابیتان دقیقاً با مدل ثبت شده بر روی میکروکنترلر برابر باشد. در صورتی که همه مراحل را به طور صحیح انجام داده باشید، با کلیک بر روی Erase، باید با پیغام Chip Erased Successfully مواجه شوید.
تبریک!! میکروکنترلر شما کاملاً آماده برنامه ریزی است. اما قبل از اینکه وارد بحث برنامه نویسی و کامپایل کردن کد شویم، بیایید ببینیم در ادامه قرار است چه اتفاقی برای میکروکنترلرمان بیفتد.
همانطور که گفتیم، نرمافزار کدویژن، یک محیط کامل برنامه نویسی بوده که میتوان با استفاده از آن، تمامی اعمال مربوط به توسعه میکروکنترلر های AVR را انجام داد. اما برای اینکه درگیر پیچیدگی های شناسایی مستقیم پروگرمر توسط CodeVisionAVR نشویم، ترجیح دادیم عمل پروگرمینگ را با یک نرمافزار مستقل انجام دهیم.
احتمالاً می دانید که زمانی که کد های یک برنامه نوشته میشوند، کامپایلر این کد ها را به زبان ماشینی که قرار است روی آن اجرا شوند، ترجمه میکند و یک فایل خروجی به کاربر میدهد. برای مثال، این فایل خروجی در برنامه های ویندوز پسوند .exe دارند. دقیقاً به همین ترتیب، کدویژن قرار است کد هایی که ما به زبان C مینویسیم، کامپایل کرده و یک فایل خروجی با پسوند .hex به ما بدهد. این فایل، یک فایل متنی با محتوای ۱۶ بیتی (hex مخفف hexadecimal است) بوده که برای میکروکنترلر قابل اجراست. بنابراین، ما این فایل را برای اجرا، توسط نرمافزار ProgISP و پروگرمر، در حافظه میکروکنترلر آپلود میکنیم. نحوه کار با کدویژن، نوشتن کد های مناسب، کامپایل کردن و پروگرمینگ را به طور کامل در جلسات بعدی مورد بررسی قرار خواهیم داد.
جلسه اول آموزش در اینجا به پایان میرسد. امیدواریم از آن لذت برده باشید و برایتان مفید بوده باشد. حتماً نظرات، انتقادات و پیشنهادات خود را در بخش نظرات برایمان بیان کنید تا بتوانیم این آموزش را هر چه بیشتر قابل استفاده تر و مفید تر سازیم.
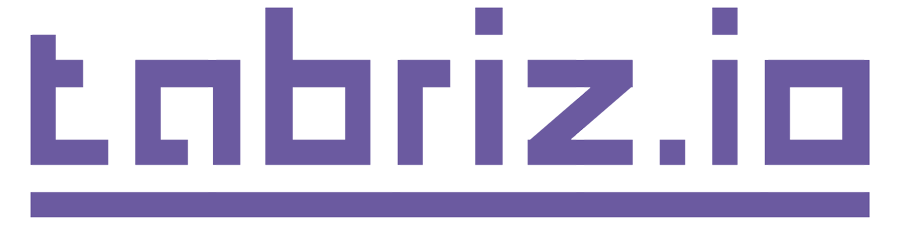
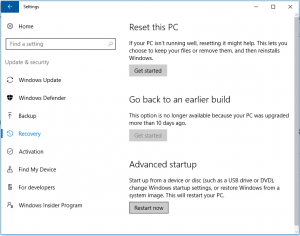
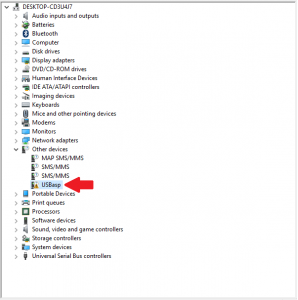
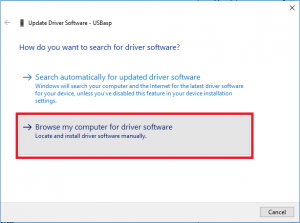
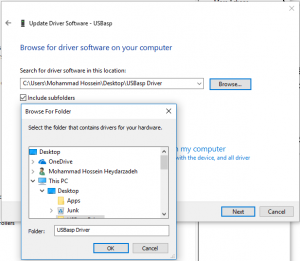
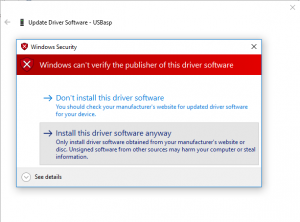
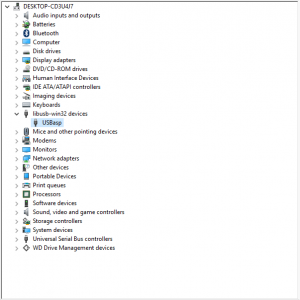

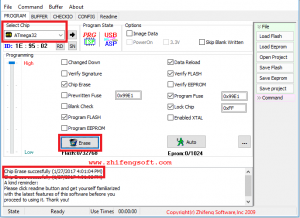
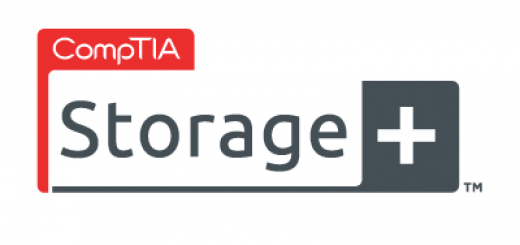
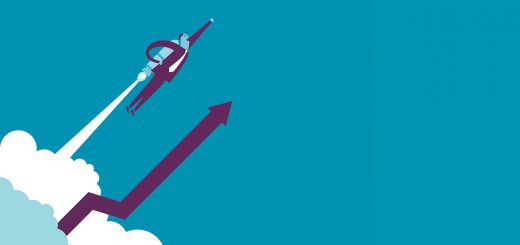












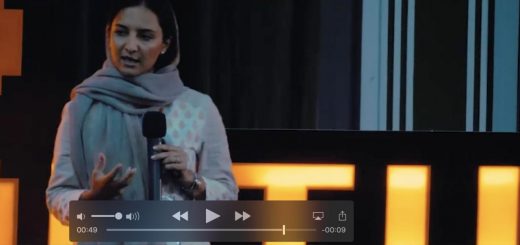



سلام. آموزش شما فوق العاده رسا و شیوا و جالبه . ادامه جلسات آموزش رو کجا پیدا کنم در سایتتون نیست . رسیدیم به کامپایل و پروگرام لطفا ادامه بحث رو بزارید خیلی عالیه
بسیار ممنون دوست عزیز 🙂
سعی میکنیم جلسات آموزش رو هر دو هفته یک بار در بخش مقالات فنی منتشر کنیم.
خوشحالیم که براتون مفید واقع شده.
سلام .اگر تا اخر با همین روش ساده ادامه بدید ، بهترین اموزشی میشه که تاحالا پیدا کردم.ممنون از زحمات شما
سلام دوست عزیز
متشکر از لطفتون 🙂
منتظر جلسات بعدی هستیم…
دوست عزیز شما عالی هستین. خیلی عالی. لطفا با همین سبک ادامه بدین.
ممنون میشیم ادامه کار رو ببینیم.
این بهترین سایتی بود ک دیدم.
با تشکر فراوان از ارائه این آموزش
عالیه ممنون از مطالب خوب شما
دست شما درد نکند متشکرم عالیه